Ketika kita punya laptop atau PC yang sifatnya personal, pasti ada folder atau file di komputer tersebut yang ingin supaya orang lain nggak tahu dan nggak ngotak ngatik, karena hal itu sangat privasi (secret area). Entah itu ada foto-foto narsis gila-gilaan padahal kamu orangnya gak suka narsis, foto atau dokumentasi keluarga, sama temen-temen, koleksi artis idola yang diam-diam kamu kagumi, video koleksi anime atau game seru yang bikin betah diem di depan komputer kamu, dan hal-hal yang kamu gak mau orang lain tahu.
Sehingga kamu perlu suatu cara atau bahkan banyak cara, supaya file atau folder tersebut bisa disembunyikan. Walah, itu sih gampang. Tinggal download aja softwarenya di Google, pasti ada. Simpel kan? Sabar ya. Sebelum ke inti tutorial, karena file atau folder yang ingin kamu sembunyikan sifatnya urgent, maka kamu tidak boleh memberi celah sedikit pun terbongkarnya rahasia kamu.
---Berikut cara-caranya---
#Dengan 'Hidden Properties'
Caranya:
1. Cari dan pilih file atau folder yang ingin kamu sembunyikan,
2. Klik kanan file atau folder tersebut.
3. Akan keluar berbagai macam opsi pilihan, pilih properties.
4. Saat sudah muncul jendela properties, centang kolom Hide.
5. Klik Ok.
Masih di folder yang belum tersembunyikan, tapi malah berubah menjadi transparan.
1. Klik Organize, yang ada di sudut kiri atas dibawah kolom File.
2. Kemudian klik Folder and search options.
3. Akan muncul jendela seperti beikut. Klik tab view, centang yang Don’t show hidden files ...
4. Dan klik Ok. (yang di kotak merah: Don’t show… artinya jangan tampilkan file atau folder tersembunyi, Show hidden… berarti tampilkan file atau folder tersembunyi).
Cara Memunculkan File atau Folder yang Kamu Sembunyikan
1. Tempatkan tampilan dimana file atau folder yang dirahasiakan.
2. Kemudian, klik Organize yang ada sudut kiri atas dibawah kolom File. Kemudian klik Folder and search options.
3. Akan muncul tampilan seperti berikut. Klik tab view.
Untuk langkah akhir, klik Show hidden files bla... Dan klik Ok. (yang di kotak merah: Don’t show… artinya jangan tampilkan file atau folder tersembunyi, Show hidden…berarti tampilkan file atau folder tersembunyi).
#Dengan 'Dengan BitLocker Drive Encryption'
BitLocker Drive Encryption merupakan fitur yang berfungsi untuk mengenkripsi/mengunci drive pada partisi harddisk di komputer sehingga mencegah orang lain mengetahui isi di dalam drive komputer kamu, kecuali kamu sendiri yang tahu password untuk membuka drive tersebut. Dengan menggunakan fitur ini, maka file-file kamu akan aman apabila komputer kamu di gunakan oleh orang lain. Perlu diketahui, fitur BitLocker Drive Encryption hanya terdapat di Windows 7 versi Ultimate, Enterprise, Windows 8 dan windows 10.
Untuk menggunakan fitur BitLocker ini sebenarnya tidak sulit. Berikut ini aku berikan langkah-langkah mengaktifkan BitLocker.
Caranya :
1. Pertama, klik kanan disk drive yang ingin di kunci. Perhatikan pada pilihan yang tersedia, klik Turn On Bitlocker
2. Centang “Use a password to unlock the drive” untuk mengaktifkan fitur password pada drive, Kemudian, masukkan password dan konfirmasi password di kolom yang tersedia, jika sudah klik next
4. Ada dua opsi enkripsi yang tersedia. Silakan pilih terlebih dahulu sesuai kebutuhan. Jika sudah, klik next.
5. Jika sudah, klik start encrypting dan tunggu proses enkripsi sampai selesai. Waktu prosesnya tergantung dari seberapa besar kapasitas drive yang di password.
Untuk membuka partisinya.. cukup klik drive yang terpassword tadi, lalu masukkan passwordnya dengan benar. Maka drive akan terbuka.
Selamat Mencoba...
Sumber : hipwee, Kuyhaa.me, indradp.com & leskompi.com
---Berikut cara-caranya---
#Dengan 'Hidden Properties'
Caranya:
1. Cari dan pilih file atau folder yang ingin kamu sembunyikan,
2. Klik kanan file atau folder tersebut.
3. Akan keluar berbagai macam opsi pilihan, pilih properties.
4. Saat sudah muncul jendela properties, centang kolom Hide.
5. Klik Ok.
Masih di folder yang belum tersembunyikan, tapi malah berubah menjadi transparan.
1. Klik Organize, yang ada di sudut kiri atas dibawah kolom File.
2. Kemudian klik Folder and search options.
3. Akan muncul jendela seperti beikut. Klik tab view, centang yang Don’t show hidden files ...
4. Dan klik Ok. (yang di kotak merah: Don’t show… artinya jangan tampilkan file atau folder tersembunyi, Show hidden… berarti tampilkan file atau folder tersembunyi).
Cara Memunculkan File atau Folder yang Kamu Sembunyikan
1. Tempatkan tampilan dimana file atau folder yang dirahasiakan.
2. Kemudian, klik Organize yang ada sudut kiri atas dibawah kolom File. Kemudian klik Folder and search options.
3. Akan muncul tampilan seperti berikut. Klik tab view.
Untuk langkah akhir, klik Show hidden files bla... Dan klik Ok. (yang di kotak merah: Don’t show… artinya jangan tampilkan file atau folder tersembunyi, Show hidden…berarti tampilkan file atau folder tersembunyi).
#Dengan 'Aplikasi'
Disini admin mengambil salah satu contoh aplikasi yaitu 'Folder Lock', Folder Lock adalah salah satu aplikasi yang berfungsi untuk mengunci beberapa folder. Aplikasi ini akan me-lock file atau folder pada komputer atau USB. Artinya, dengan menggunakan Folder Lock ini, maka untuk membuka file atau folder kita harus memasukkan password terlebih dahulu.
Caranya:
1. Buka alikasi Folder Lock Yang sudah terinstal di komputer anda, jika anda belum meninstal bisa di download dengan mengklik tombol download berikut ini
2. Masukan password master agar bisa melakuan penguncian data, folder dan disk, setelah itu akan muncul tampilan seperti berikut ini, Pilih +Add (pilih jenis data yang akan di kunci).
di sini admin memberi contoh Local Disk (D), yang akan di kunci seperti gambar berikut ini, Klik Ok.
3. Hasil Local Disk yang terkunci
BitLocker Drive Encryption merupakan fitur yang berfungsi untuk mengenkripsi/mengunci drive pada partisi harddisk di komputer sehingga mencegah orang lain mengetahui isi di dalam drive komputer kamu, kecuali kamu sendiri yang tahu password untuk membuka drive tersebut. Dengan menggunakan fitur ini, maka file-file kamu akan aman apabila komputer kamu di gunakan oleh orang lain. Perlu diketahui, fitur BitLocker Drive Encryption hanya terdapat di Windows 7 versi Ultimate, Enterprise, Windows 8 dan windows 10.
Untuk menggunakan fitur BitLocker ini sebenarnya tidak sulit. Berikut ini aku berikan langkah-langkah mengaktifkan BitLocker.
Caranya :
1. Pertama, klik kanan disk drive yang ingin di kunci. Perhatikan pada pilihan yang tersedia, klik Turn On Bitlocker
2. Centang “Use a password to unlock the drive” untuk mengaktifkan fitur password pada drive, Kemudian, masukkan password dan konfirmasi password di kolom yang tersedia, jika sudah klik next
3. Pada step ini, anda akan diberitahu untuk membackup terlebih dahulu password yang tadi anda masukkan. Ada beberapa pilihan, bisa di print, di backup ke akun microsoft, juga bisa save ke laptop / PC.
Note : Fungsi backup disini, agar sobat bisa mengembalikan password sobat yang barangkali suatu saat akan lupa.
Jika sudah klik Close. Nah, drivenya belum terkunci. Gembok dari drivenya masih terbuka. Caranya, restart terlebih dahulu PC atau laptop anda agar partisinya terkunci.
Untuk membuka partisinya.. cukup klik drive yang terpassword tadi, lalu masukkan passwordnya dengan benar. Maka drive akan terbuka.
Selamat Mencoba...




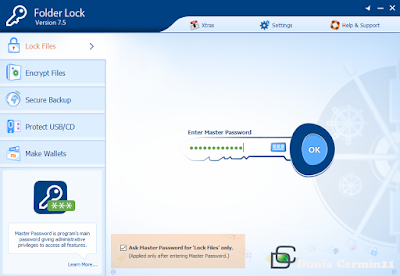




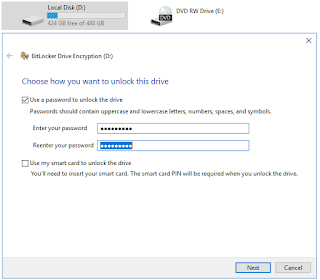




Post a Comment
Berkomentarlah yang sopan dan jangan buang waktu untuk melakukan spam. Terimakasih